 | Squares Designs |
 | Squares Designs |
Click on the app icon on your smartphone to launch it :

The splash screen will appear, and, after a few seconds, it will be replaced by this new screen :
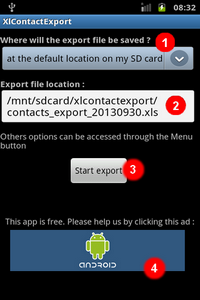
(1) is the option selector concerning the localisation of the Excel export file (.xls, or .xlsx alternately on XlContactExport Pro) that will be produced.
(2) is the area where informations about the future Excel file appear.
(3) is the button to start the export of contact datas.
(4) is an ad banner. This ap is free, so please help us by clicking this banner, or buy XlContactExport Pro which doesn't have ad banners.
Please keep in mind the numbers above, as they will be mentioned in the next section of this tutorial.
A default path and a default file name is given to you in the (2) area. XlContactExport helps you creating a specific directory, using its name, at the root of the storage area of your sd card (“/mnt/sdcard” in the example above) to store the Excel export file. The file itself is given a formatted name which use today’s date with the YYYYMMDD format (4 digits year, then 2 digits month, then 2 digits day)
Please note that if you do multiple exports of your contacts base in one day without changing the file name, a new file will overwrite an old one of the same name.The file will be stored by default using the classic Excel format (.xls / Excel 97 – 2003) so keep the “.xls” extension in the file name. On XlcontactExport Pro, you can also specify the default Excel 2007 workbook format extension (.xlsx) for the file by typing it instead of .xls in the file name.
Android 1.6 users only : please note that, due to the technical limitation of the platform, the file format used is the Excel XML 2003 format (readable under numerous Office suite, and which can be converted into the .xls file format)At this moment, you can :

This path selector screen will appear :
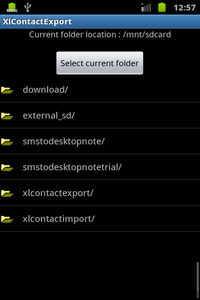
You can navigate taping the directory structure then select an existing directory with the upper button. In the main screen, the file path to use will be modified accordingly.

This screen will appear :
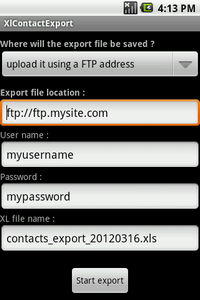
All informations about the FTP account must be provided in this screen : ftp address, ftp account user name, ftp account password, and the name of the Excel export file.
Please make sure all the FTP informations are correct before using this option, and that the FTP account offers write credentials, otherwise an error message will pop up in the process.If this option is choosed, the Excel export file will be first created on the SD card in a temporary directory, before being uploaded on the FTP site. The temporary elements will be removed in the process.

This screen will appear :
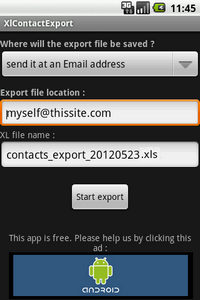
The email address must be provided in this screen, and the name of the Excel export file too.
First of all, please make sure the email client app on your smartphone is working before using this option (ie fully parametered, and able to send a mail), and that the email address is valid, otherwise the operation will not be done (for example, if the mail app is not parametered, the window of the mail app will not open at the end of the export process).If this option is choosed, the Excel export file will be first created on the SD card in a temporary directory, before being add as a file attachment in a new email. The temporary elements will be removed in the process. Your smartphone mail app window should open right after the export complete, and you would have only to push the "send mail" button.

This screen will appear :
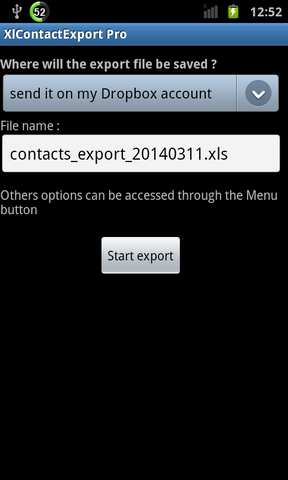
The name of the Excel export file too.
First of all, for your convenience, please make sure you have installed the Dropbox app on your smartphone before using this option, because, without it, Dropbox relies instead on a web page for authentication and, due to an imperfect design by their dev team on this web page, the browser window stays opened after authentication, so you would have to manually close it with your "back" button each time...If this option is choosed, the Excel export file will be first created on the SD card in a temporary directory, before being send on Dropbox in an "XlContactExport" application directory. You will have to confirm the action and give your Dropbox account credentials, which will be kept for a future upload.
This option is ticked by default.
This option is not ticked by default, as an incorrect use of these columns, in a import operation with XlContactImport, can disturb users. Indeed, the structured name fields, if used, will always be prevalent on the "display name" field, and this will affect the resulting display names of contacts on the smartphone.
This option is not ticked by default, as the main goal of the app is, of course, to offer the export of contacts in an Excel file.
When the export is in progress, this progress dialog screen will appear.
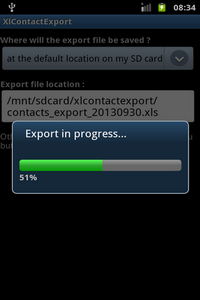
Please note that the progress counter doesn't reflect the number of contacts to export, but the total number of operations that must be done.
Android 1.6 only : please be patient at the very end of the process. It can take a little time to finish, with the counter staying near the goal (around 90-95%)... The process is not over and the app still running !At the conclusion of the export, the end screen will appear with a message :
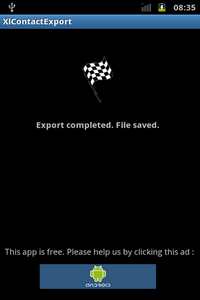
If there is an error in the process, an error message will appear in the screen.
Otherwise, the export now finished, you can look at the resulting Excel file. The next section, which is an appendix of the Excel file format used by this app will tell you more about the file content.
Trace mode
In case of error in the export process, you can use the trace mode. You can activate the trace mode by using the "Menu" key of your smartphone on the main screen of XlContactExport, when you want to retry the same export.
Choose the option and that will activate the trace mode (you can choose the option again to desactivate the trace mode). Proceed again with the export. At the end of the process, a file called "trace.txt" will be created on your sd card root directory (in a subdirectory called "xlcontactexport"). Send me the content of this file (with explanations about the encountered behaviour, please) using the form contact here.
